-
AWS를 사용하여 스프링 프로젝트 배포하기! (1) (AWS 회원가입 및 인스턴스 생성)AWS 2018. 12. 26. 21:04
오늘은 AWS를 이용하여 스프링 프로젝트를 배포하는 방법을 포스팅하겠습니다 ^_^
많은 블로그를 참조하고 제가 실제로 직접 실행해 본 것이니 그대로 따라하시면 됩니다
(안되면 댓글 문의 바랍니다)
가상컴퓨터를 만든다 -> 가상컴퓨터에서 톰캣을 사용해 스프링프로젝트를 배포한다 ->
가상컴퓨터에 내가 만든 스프링 웹 프로젝트가 배포되므로
내가 굳이 내가 이용하고 있는 PC를 24시간 켜놓지 않아도
가상컴퓨터만 실행된다면 언제든지 주소를 타고 접근할 수 있다.
지금 올리는 포스팅의 목적입니다
일단 aws 사이트를 접속합니다
aws 회원가입을 해야됩니다
회원가입을 하기 위해서 visa 카드나 master 카드가 필요합니다(카드등록 해야됨)
aws 서비스는 유료 서비스가 많습니다
프리티어 서비스를 이용을 하더라도
상황에 따라서 요금이 결제되는 경우가 있으니
주의바랍니다
회원가입을 하고 카드를 등록하면 미리 돈나간다는 아무런 통지도 없었지만
자동으로 1달러가 결제됩니다ㅠㅠ
회원가입을 마친 뒤
빨간색 사각형으로 표기된 EC2를 클릭합니다
인스턴스 시작을 눌러 가상컴퓨터를 만들 준비를 합니다
우리는 가상컴퓨터의 OS로 우분투 리눅스를 사용할 것입니당
우분투 리눅스 클릭!
돈 많으신 분들은 높은 사양의 컴퓨터를 쓰셔도 됩니다
본인은 아직 학생이기 때문에 무료제공되는 프리티어를 설치하였습니다
'다음: 스토리지 추가' 를 눌러 다음 단계로 갑니다
디폴트 값이 8GIB여서 8GIB로 그냥 만들수도 있지만
밑에 설명서를 잘 읽어보면 최대 30GIB 까지 만들 수 있다고 적혀있습니다
30GIB로 합니다
태그추가 건너뛰고 다음 보안 그룹 구성을 클릭!
보안 그룹을 구성해야되는데
여기서 포트 번호를 추가를 해야 지정된 포트번호로 파일도 주고받고 기본적인 접속도 되므로
잘 설정해야 됩니다
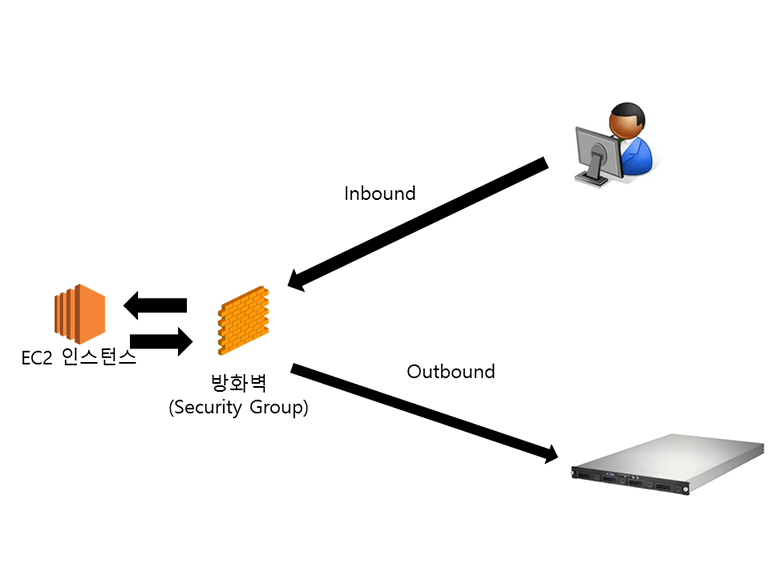
- Inbound: 외부에서 EC2 인스턴스로 들어오는 트래픽입니다. 대표적인 것들로는 HTTP, HTTPS, SSH, RDP 등이 있습니다.
- Outbound: EC2 인스턴스에서 외부로 나가는 트래픽입니다. EC2 인스턴스 안에서 인터넷을 사용할 경우 Outbound라 할 수 있습니다. 대표적으로 파일을 다운로드하거나, 외부 SSH로 접속하는 것 등이 있습니다.
- Type: 프토토콜 형태입니다. 프로토콜은 크게 TCP, UDP, ICMP로 나눌 수 있습니다.
- Port, Port Range: 포트 번호입니다. TCP, UDP 프로토콜은 0~65535 사이의 포트 번호를 사용하게 됩니다(ICMP는 포트 번호를 사용하지 않습니다). 우리가 익히 알고 있는 HTTP는 80번 SSH는 22번처럼 각 서버 애플리케이션들은 고유의 포트 번호를 사용하고 있습니다.
- Source/Destination: 연결 혹은 접속 가능한 IP 대역을 뜻합니다. Inbound 일 경우 Source, Outbound일 경우 Destination이라 부릅니다. IP 주소 하나만 지정할 수도 있고 CIDR 표기 방법을 이용하여 일정한 대역을 설정할 수 있습니다.
- Rule: 지금까지 설명한 Inbound, Outbound, Type, Port, Source/Destination을 조합한 것을 Rule(규칙)이라고 합니다.
그림 5-2처럼 AWS 콘솔의 EC2 페이지에서 왼쪽 NETWORK & SECURITY → Security Groups를 클릭하면 현재 생성된 Security Group 목록이 표시됩니다. Group Name이 default인 것은 기본적으로 제공되는 Security Group이며 Inbound는 동일한 Security Group인 default에만 허용되어 있고, Outbound는 모든 접속이 허용되어 있습니다. launch-wizard-1은 EC2 인스턴스(Example Server)를 만들 때 함께 만들어진 것입니다.
Launch-wizard-1에 Inbound 탭을 보면 SSH, TCP, 22, 0.0.0.0/0으로 설정된 규칙을 볼 수 있습니다. 이것은 모든 IP에서 EC2 인스턴스로 SSH 접속을 허용하겠다는 규칙입니다. 이 규칙이 있었기 때문에 우리가 PuTTY 또는 ssh 명령으로 접속을 할 수 있었습니다.
- 20 : FTP(data)
- 21 : FTP(제어)
- 22 : SSH
- 23 : 텔넷
- 53 : DNS
- 80 : 월드 와이드 웹 HTTP
- 119 : NNTP
- 443 : TLS/SSL 방식의 HTTP
전 기존의 설치된 보안그룹을 불러왔습니다(처음 설치하는 분들은 '규칙추가'를 눌러 저렇게 설정하시면 됩니다)
포트 번호를 지정해서 지정된 포트 번호로 접속 할 수 있게 설정하는 것입니다.
사용자 지정 TCP 규칙 8080은 톰캣 연동하기 위한 포트번호
3306은 마리아 DB 연동하기 위한 포트 번호
다 됬으면 한번 훑어보구 시작 누릅니다
시작 누르면 키를 생성하라는데 이거 진짜 중요합니다 이름 영문자로 지은뒤 다운로드 받고 경로를
잘 기억하여야 합니다 왜냐면 잃어버리면 찾기 매우 힘들고 까다롭습니다......
인스턴스가 생성되었습니다
아마존 aws는 일정 시간이 지나면 ip주소가 바뀌므로 고정 ip주소를 설정해야됩니다
자꾸 ip주소가 바뀌면 웹페이지 운용에 차질이 생깁니다 ㅠㅠ
왼쪽에 보면 탄력적 ip를 클릭하여 고정 ip를 발급 받도록 합시다!
고정 ip를 발급받고 사용하지 않으면 요금이 부과됩니다
고정 ip를 인스턴스에 연동시키면 요금이 부가되지 않습니다 ^^;
꼭 고정 ip를 인스턴스에 연동시키도록 합시다
할당을 클릭
탄력적 ip 발급
주소 연결을 눌러 아까 만든 컴퓨터에 연결 시킵니다.
스크린샷에 컴퓨터 두대가 있는데 무시하셔도 됩니다
그냥 아까 만든 인스턴스에 ip주소를 연동시키면 됩니다
이렇게 연동
성공하였습니다!
'AWS' 카테고리의 다른 글
AWS를 사용하여 스프링 프로젝트 배포하기! (4) (filezlia 사용) (4) 2018.12.27 AWS를 사용하여 스프링 프로젝트 배포하기! (3) (aws 인스턴스에 자바,톰캣설치) (2) 2018.12.26 AWS를 사용하여 스프링 프로젝트 배포하기!(2)(putty를 사용해 가상컴퓨터와 접속) (1) 2018.12.26 AWS 인스턴스(ubuntu 환경)에서 mariadb 10.3 설치!! (0) 2018.12.26 댓글


















